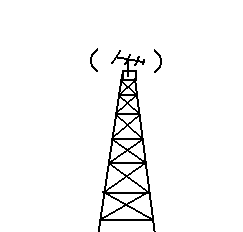|
|
|
|
1. Left click on S. Templates 1.
If you like the default choices in MMSSTV,
Youíre done and ready to load pictures.

NOTE: To show pictures with/without template, left click S. pix:
To the right of the S. Pix/ S. templates 1 line is a check
box for Show with templates
A left click on this will toggle the box on/off
OR
Left click TX above operating window. Right click in
the operating window or a storage window.
The lower section of this drop-down has an option to
show pictures with or without template.
Right click to check this on/off.
Note: I prefer to see the pictures in S. pix with the template.
To edit or create templates:
2. Left click S. template 1. Click on a template you want to change and and left click and drag
It to the operating window and drop
3. Left click Template.
3. Move the cursor into the operating window to a line of text you want to change.
4. Left click on the text and it now appears inside a box with dashed line sides. See above figure.
5. Right click inside this box and choose delete or cut from the drop-down menu.
Do this for each segment of text you donít want.
6. Below the operating window is a row of icons. Left click T
7. Move the cursor to the operating window. The cursor now looks like +

8. Left click inside the window. A Text and Color
menu and window appears.
9. Type what you want in the text box
and it will appear in the window.
10. There are lots of choices for your text but
keep the first one simple for practice.
In the Gradation section, left click on the
color square and left click on your choice.
Left click on your Shadow choice and choose color
Left click on Font and make a choice.
Now left click ok. You can change the size of the box by clicking on a side and dragging.
Reposition your new text by left clicking the text and dragging to new position.
11. If you want this template in more than one picture window, click Template, click and drag
that template to any of the storage windows.
Youíre done and ready to load pictures into S. pix
© Copyright 2021 Spring Hill Amateur Radio Club, Inc.